Acessando modo gráfico da sua instância EC2
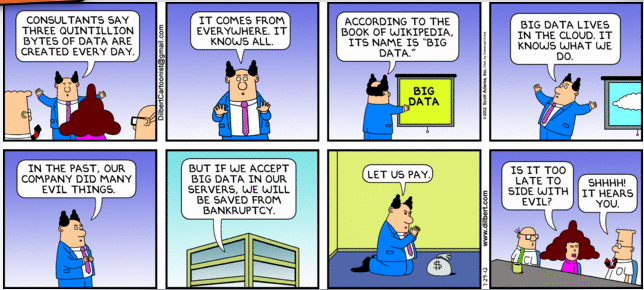
As instâncias EC2 linux não possuem modo gráfico por padrão, para que possam ser acessada, precisamos efetuar este configuração manualmente, para isso resolvi escrever um guia rápido explicativo de como fazer isso da forma mais simples possível. Isso é extremamente útil quando houver total necessidade de haver um modo gráfico para a instalação do produto. Foi necessário configurar o modo gráfico para a instalação do SAP no projeto da Hidrovias do Brasil, projeto o qual fui o arquiteto para a infraestrutura AWS – Amazon Web Services.
Inicialmente precisamos ver se o SSH está configurado para aceitar que você se conecte a ele através do modo gráfico, para isso execute o comando:
cat /etc/ssh/sshd_config | grep X11Forwarding
O resultado deverá ser “X11Forwarding yes“, caso esteja desabilitado (“X11Forwarding no“), execute o comando:
sed -i s/"X11Forwarding no"/"X11Forwarding yes"/g /etc/ssh/sshd_config ; /etc/init.d/sshd restart
Feito isso, teremos o SSH pronto, porém precisamos ter algum aplicativo dentro do sistema operacional Linux para efetuarmos um teste, então vamos instalar o xclock, no exemplo abaixo estou direcionando um link para o pacote RPM baseado em Linux amazon / Centos 6 / Red Hat 6.
Faça o download e instale o pacote do xclock.
wget ftp://ftp.muug.mb.ca/mirror/centos/6.4/os/x86_64/Packages/xorg-x11-apps-7.6-6.el6.x86_64.rpm ; sudo yum localinstall xorg-x11-apps-7.6-6.el6.x86_64.rpm
Neste ponto, a configuração na instância (Servidor) está pronta, precisamos agora nos conectar.
Caso esteja utilizando Linux, siga este procedimento
Se conecte a instância via SSH com o comando:
ssh –i chave.pem –X ec2-user@endpoint
export DISPLAY=localhost:0.0
Execute o comando:
xclock
O relógio deverá abrir em sua tela
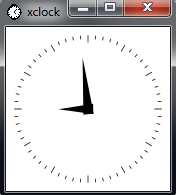
Caso esteja utilizando Windows, siga este procedimento.
Faça download e instale o Xming através do link e instale-o.
Em sua configuração do putty, vá na parte de SSH à X11, e então habilite a opção “Enable X11 forwarding”, em “X display location” adicione o conteúdo “localhost:0.0” e pressione “open” conforme a imagem abaixo.
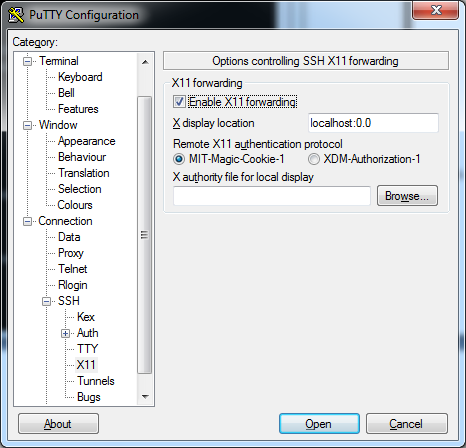
Feito isso digite no seu terminal o comando:
xclock
irá abrir o xclock conforme a imagem abaixo.
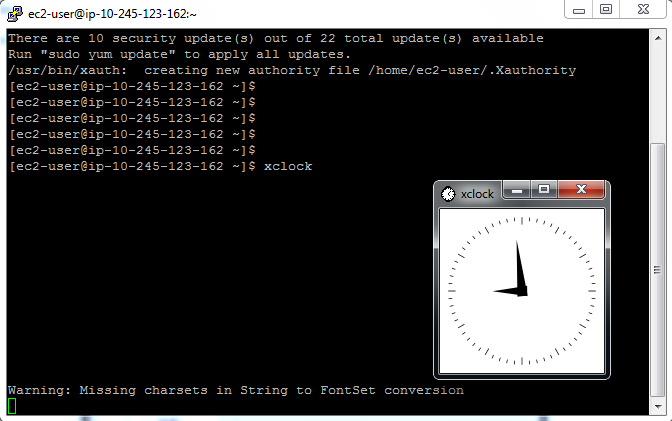
Observação:
Quando estiver utilizando o putty para se conectar não insira o usuário na área do host (ec2-user@endereco), coloque apenas o Endpoint ou Elastic IP, no meu teste para este post, coloquei o usuário e ele não funcionou.
Este procedimento está explicando como exportar o display do usuário ec2-user, para caso queira exportar o X11 do usuário root, digite o comando:
sudo su - ; xauth merge /home/ec2-user/.Xauthority
Com isso podemos ver o quão simples é configurar o modo acesso por modo gráfico
Gostou do conteúdo? Tem alguma dúvida? Entre em contato com nossos Especialistas Mandic Cloud, ficamos felizes em ajudá-lo.